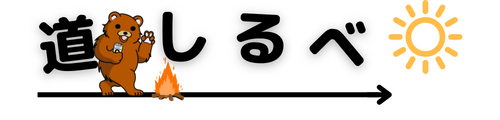使用中のSSD(250GB)が3年で使用率約56%になったので、容量と速度向上の為にSSDを換装しました。
SSD(250GB)からSSD(1TB)へ交換する為の手順と、その際に必要となる無料で簡単に使えるクローン作成ソフト「MiniTool ShadowMaker(ミニツールシャドウメーカー)」のダウンロード・インストール方法を紹介していきます。
SSD換装の手順
ザクっと言うと、新しいSSDにクローンを作成して古いSSDと交換するだけです。
クローンの作成などに少し時間はかかるものの作業自体は難しくないので、通常であれば難なく作業は完了します。
今回のSSD換装で使用したアイテムは、
・vigoole M.2 SSD ケース
・Western Digital WD Blue SN570 NVMe SSD1TB

1.移行先のSSD(新しいSSD)をフォーマットする
クローン作成の前に移行先となる新しいSSDをフォーマットする必要があります。
フォーマットの手順は、
1.SSDをPCに接続
2.スタート・Windowsボタンを右クリック
3.[ディスクの管理]を左クリック
4.フォーマットしたいディスクを右クリック
5.[新しいシンプルボリューム]を左クリック
6.新しいシンプル ボリューム ウィザードの開始
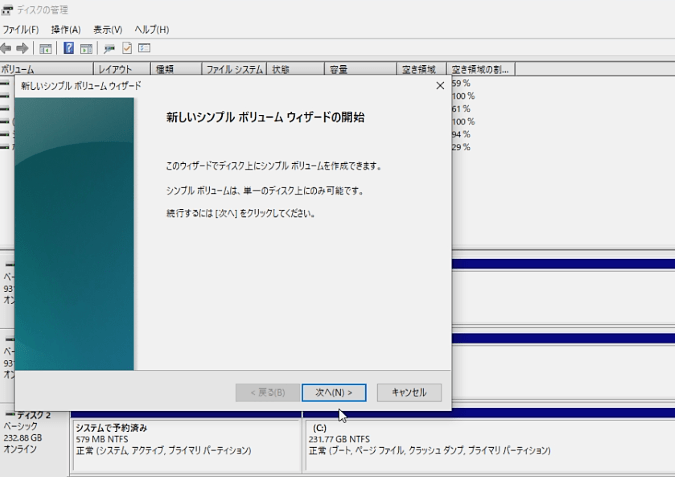
「次へ」をクリック

・最大ディスク領域
・最小ディスク領域
・シンプルボリュームサイズ
の確認・サイズを決定したら、「次へ」をクリックします。
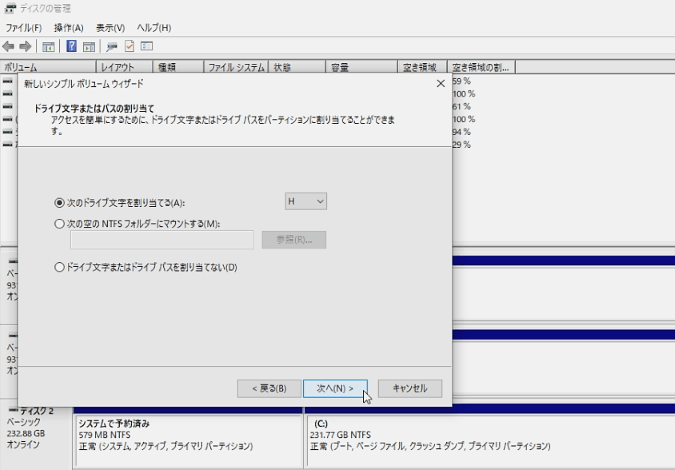
・次のドライブ文字を割り当てる
・次の空の NTFS フォルダーにマウントする
・ドライブ文字またはドライブパスを割り当てない
「次のドライブ文字を割り当てる」を選択し、「次へ」をクリックします。
ドライブ文字はSSDを換装した時点でCドライブになるので、ここでは適当にお好みで問題ありません。
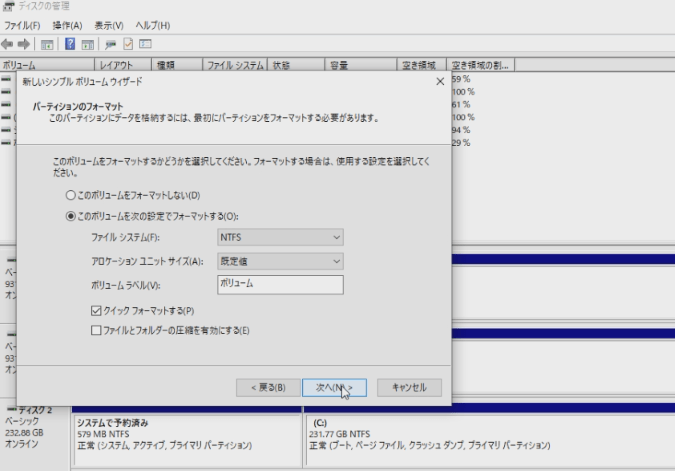
「このボリュームを次の設定でフォーマットする」を選択して、
・ファイルシステム
・アロケーションユニットサイズ
・ボリュームラベル
・クイックフォーマットする
・ファイルとフォルダーの圧縮を有効にする
を選択・入力して「次へ」をクリックします。
基本的に上記画像の設定で「次へ」進んで大丈夫です。

「完了」をクリックするとフォーマットが開始され、しばらくするとフォーマットが完了します。
2.ミニツールシャドウメーカーをダウンロード・インストールする
SSDのフォーマットが完了したら「MiniTool ShadowMaker(ミニツールシャドウメーカー)」をダウンロード・インストールします。
1.無料ダウンロードをクリック

2.保存先を選択してダウンロードしたファイルを開く
3.「今すぐインストール」をクリックしてインストール
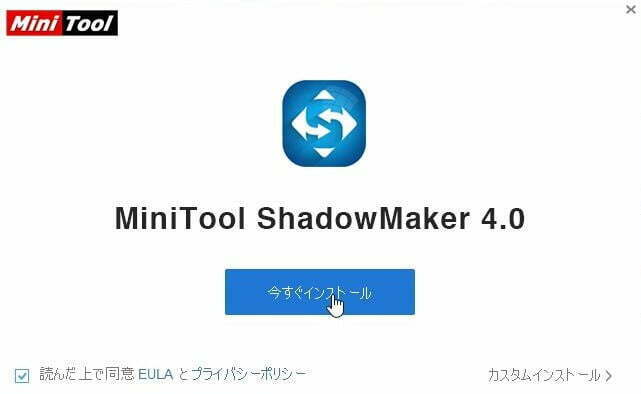
4.インストールが完了したら「今すぐ開始」をクリック
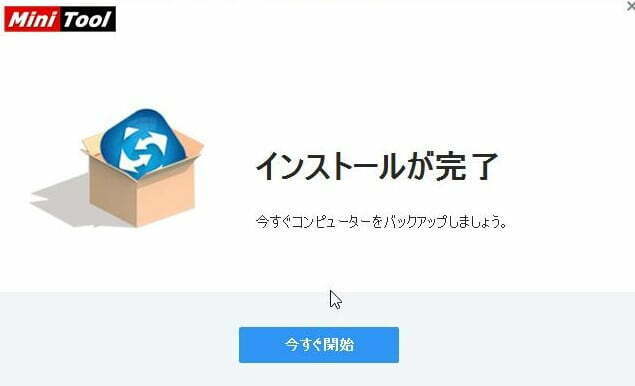
3.クローンを作成する
1.サイドメニューの「ツール」をクリック
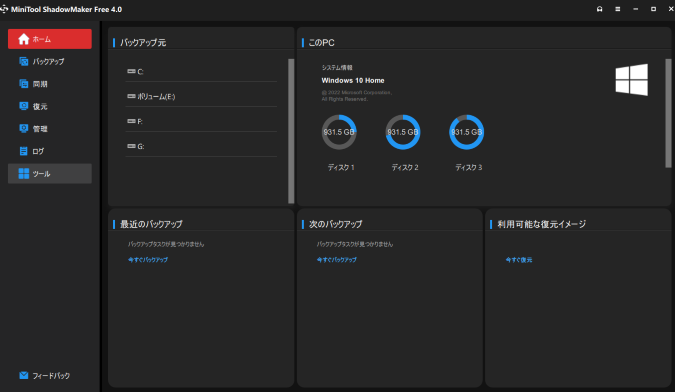
2.「ディスクのクローン」をクリック
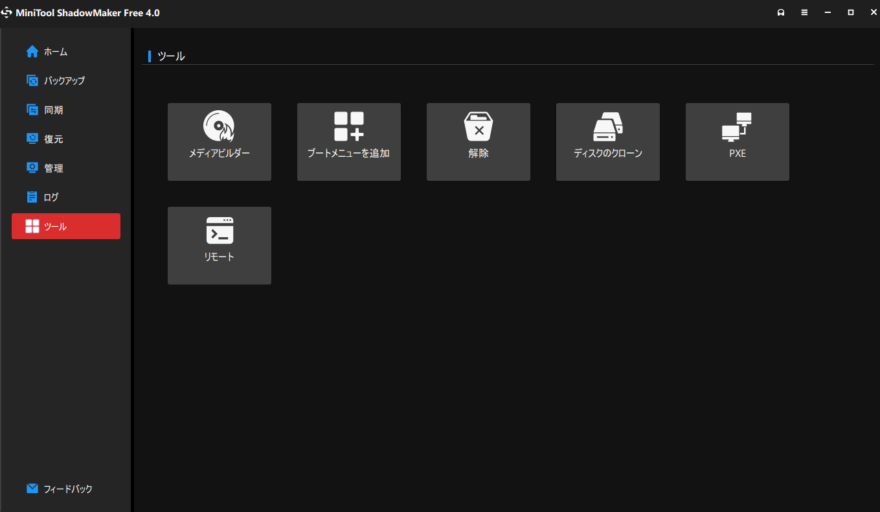
3.ソースディスクを選択(コピー元)を選択して「次へ」をクリック
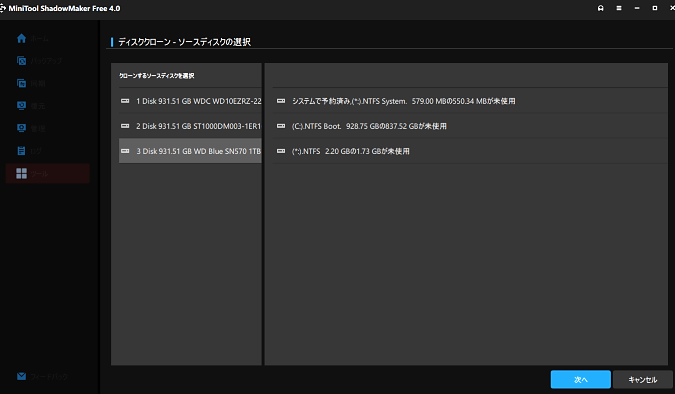
4.ターゲットディスクの選択(コピー先)を選択して「開始」をクリック
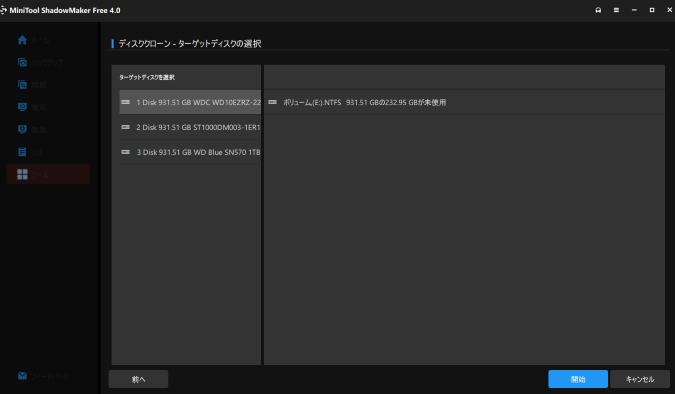
5.選択に間違いが無ければ「OK」をクリックして、クローンを開始します。
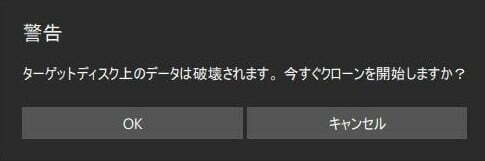
6.クローンが始まると経過時間と終了までの残り時間が表示されます。
(コピー元が使用領域142.44GBの250GBSSDでクローン作成終了まで7分38秒かかりました)
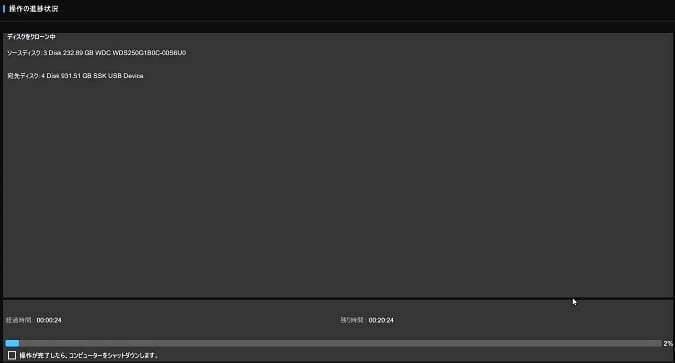
7.下記のダイアログが表示されればクローン作成が完了です。「OK」をクリックしてシャットダウンします。
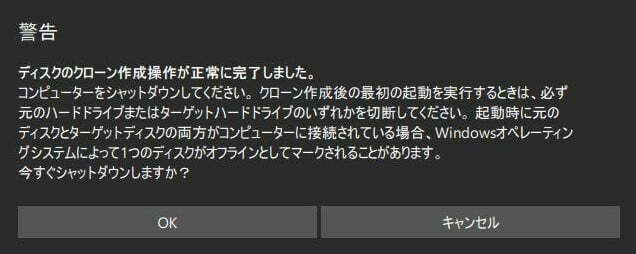
4.SSDを換装してパソコン起動
パソコン本体の古いSSDを外して、新しいSSDを取り付けたらパソコンを起動。
移行したシステムデータで問題無く起動しました。
最後に
使用率約56%の「Western Digital(ウエスタンデジタル) SSD 250GB WD Blue SN500 M.2-2280 MVNe」から「Western Digital(ウエスタンデジタル)SSD 1TB WD Blue SN570 M.2-2280 NVMe」へ換装したことで、容量に余裕ができただけではなく速度も体感できるレベルで上がりました。
最初から1TBのSSDにしておけば良かったと後悔しています。
これから新規でパソコンを自作する方は最初から大容量のSSDを装着することをオススメします。